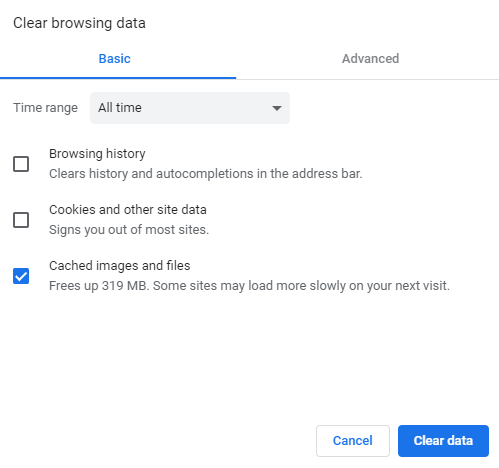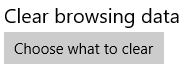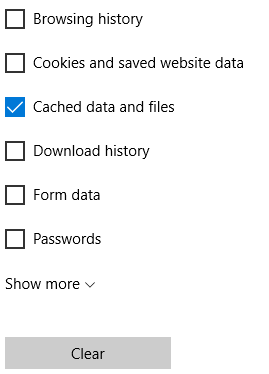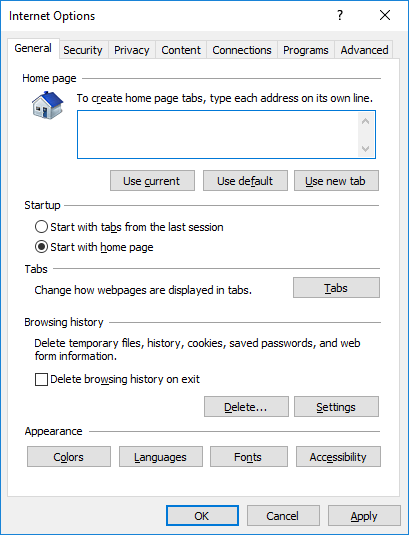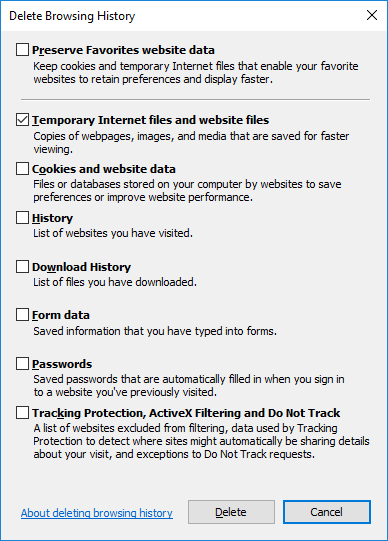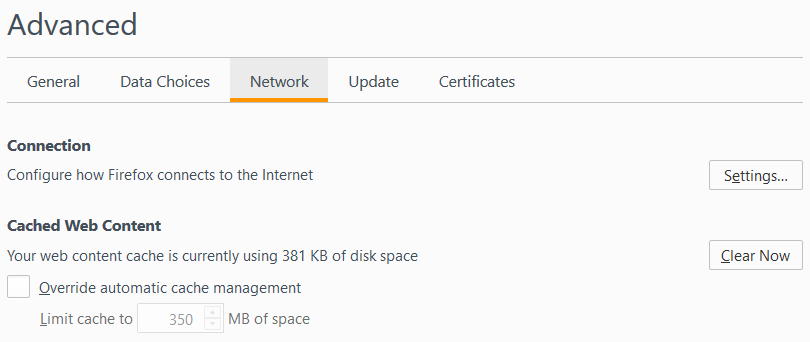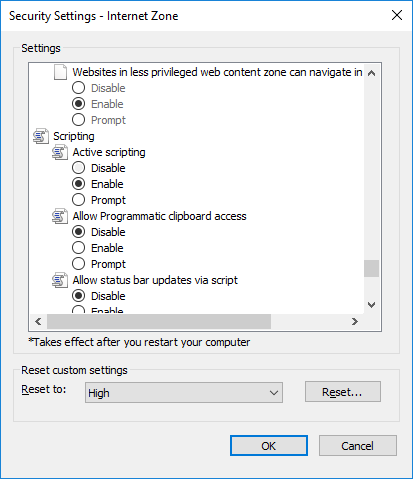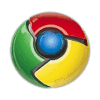Environmental Data Troubleshooting
If you can't seem to get past the loading screen to see the map, you could try the following actions:
- Firstly, try a hard refresh of the website. Holding down the SHIFT key, press F5 whilst on the website. This forces the browser to get the current version of the website from the server.
- Should the above fail, you may need to clear your temporary internet files from within your browser. This is done differently depending on your browser, see below.
- Check your Security settings.
- Upgrade or install a different browser.
Any changes to your computer or mobile device are carried out at your own risk. Read the full Environment Southland disclaimer here.
Clearing your Temporary Internet Files
NOTE: the instructions below have been carried out using the latest version of each browser. The location and name of the option(s) may differ in older versions of each browser.
Select the version of the browser you are using below:
Chrome
- Inside Chrome, click on the menu icon at the top right
 (the three vertical dots).
(the three vertical dots).
- Click the Settings option from the drop down menu.
-
There are two ways to locate the option to remove the temporary internet files from within the browser:
-
Scroll down to the bottom and extend the Advanced section by clicking on it. Once the options have expanded, scroll down and find the
Privacy and Security section. At the bottom of this section there will be an option to Clear browsing data, click it.

-
If you can't see this option, you may be able to search for it in the settings. In the search bar at the top of the options pane, type "Clear Browsing" and Chrome
will narrow down the section the option can be found in.

-
After clicking this option a dialog window will appear which contains a few options. We're only interested in clearing the temporary internet files so ensure the only checkbox that
is checked is the Cached images and files. If you clear cookies and site data you will be forced to re-login to any site that automatically logs you in. The
time range may need to be altered depending on the last time you visted. To ensure you clear the files, select "All time".
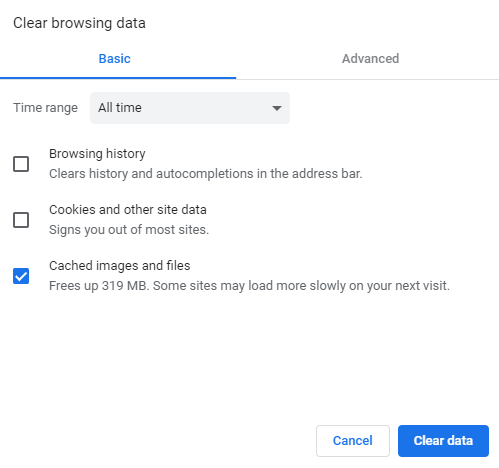
- Click Clear Data.
- Browse to http://envdata.es.govt.nz and see if the issue is now resolved.
Microsoft Edge (Windows 10)
- Inside Edge, click on the menu icon at the top right
 (the three horizonal dots).
(the three horizonal dots).
- Click the Settings option from the drop down menu.
-
Locate the Clear browsing data option halfway down the screen from the popout menu and click the Choose what to clear button.
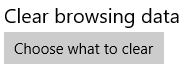
-
We're only interested in clearing the temporary internet files so ensure the only checkbox that is checked is the Cached data and files. If you clear cookies
and site data you will be forced to re-login to any site that automatically logs you in.
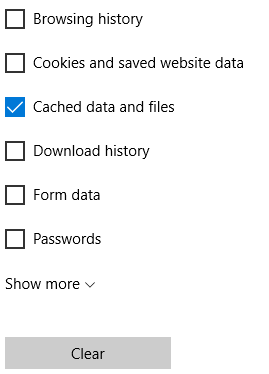
- Click Clear.
- Browse to http://envdata.es.govt.nz and see if the issue is now resolved.
Microsoft Internet Explorer
- Inside Internet Explorer, click on the cog icon at the top right to open the menu.
- Select Internet Options from the drop down menu.
-
On the General tab, locate the Browsing History section.
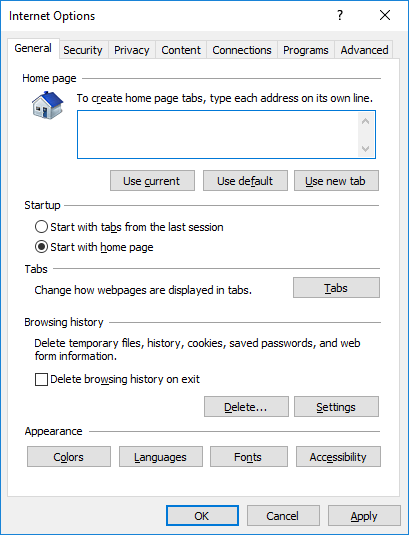
- Click the Delete button.
-
We're only interested in clearing the temporary internet files so ensure the only checkbox that is checked is the Temporary internet files and website files. If you clear cookies
and site data you will be forced to re-login to any site that automatically logs you in.
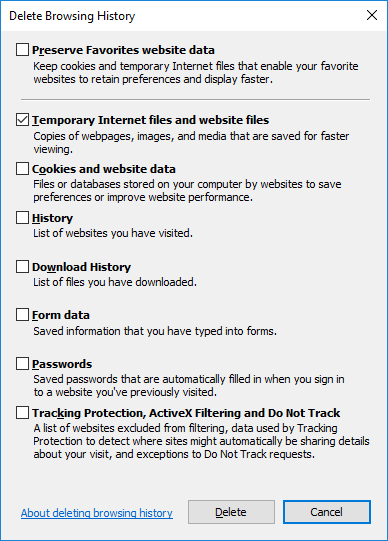
- Click Delete.
- Browse to http://envdata.es.govt.nz and see if the issue is now resolved.
Firefox
- Inside Firefox, click on the menu icon at the top right
 (the three horizonal lines).
(the three horizonal lines).
- Click the Options icon from the drop down menu.
- In the side menu, click the Advanced option.
- In the Advanced options, click the Network tab.
-
Under Cached Web Content, click the Clear Now button.
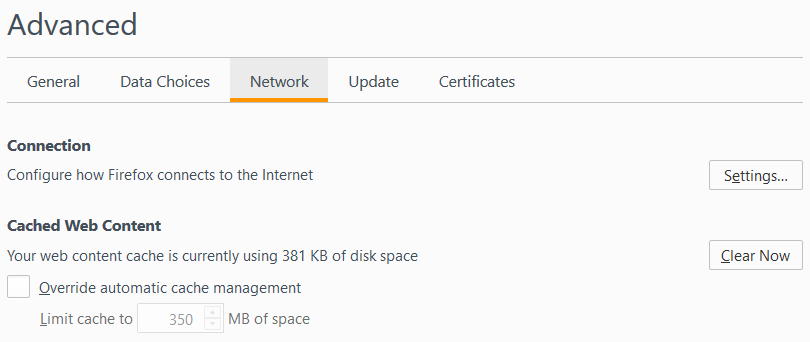
- Browse to http://envdata.es.govt.nz and see if the issue is now resolved.
Samsung Internet Browser
- Press the menu icon at the bottom right
 (the three horizonal lines).
(the three horizonal lines).
- Press the Settings option from the pop up menu.
- Press the Privacy and Security option.
- Press the Delete Browsing Data option.
- We're only interested in clearing the temporary internet files so ensure the only checkbox that is checked is the Cache. If you clear cookies and site data you will be forced to re-login to any site that automatically logs you in.
- Click Delete.
- Browse to http://envdata.es.govt.nz and see if the issue is now resolved.
Chrome Mobile Browser
- Press the menu icon at the top right
 (the three verical dots).
(the three verical dots).
- Press the Settings option from the pop up menu.
- Scroll down to the Advanced section and press the Privacy option.
- Scroll down to the Clear Browsing Data option and press it.
- We're only interested in clearing the temporary internet files so ensure the only checkbox that is checked is the Cached images and files. If you clear cookies and site data you will be forced to re-login to any site that automatically logs you in.
- Click Clear Data.
- Browse to http://envdata.es.govt.nz and see if the issue is now resolved.
Safari (MacOS 8-10)
Read the article at https://kb.wisc.edu/page.php?id=45060 to clear the temporary internet files for Safari version 8 to 10.
Safari (MacOS 10+)
Read the article at https://kb.wisc.edu/page.php?id=69468 to clear the temporary internet files for Safari version 10+.
Check the Browser's Security Settings
If your Browser security setting has been set too high or changed and this may have inadvertenty disabled JavaScript from running. JavaScript is required for the Environmental Data
website to function.
Microsoft XP, Vista, 8, 8.1
- Locate the Internet Options inside the Control Panel.
- Click the Security tab.
-
If the level is set to High, you can lower it to Medium and try to load the http://envdata.es.govt.nz
website, OR you can try adjusting the setting that disables the JavaScript from running only.
- Click Custom Level.
- Scroll down to Scripting section and enable the Active Scritping option.
- Try to load the http://envdata.es.govt.nz website.
Windows 10
- Click the Start menu.
- Type Internet Options and select the option from the result list.
- Click the Security tab.
-
If the level is set to High, you can lower it to Medium and try to load the http://envdata.es.govt.nz
website, OR you can try adjusting the setting that disables the JavaScript from running only.
- Click Custom Level.
-
Scroll down to Scripting section and enable the Active Scritping option.
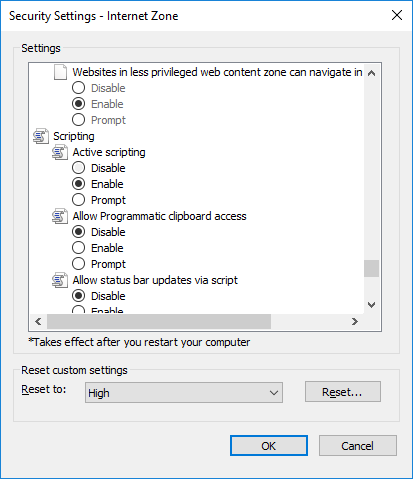
- Try to load the http://envdata.es.govt.nz website.
Safari (MacOS)
Read the article at https://www.whatismybrowser.com/guides/how-to-enable-javascript/safari to enable JavaScript.
Download and Install a Different / More Recent Browser
If you're using an older operating sytem than Windows 10, you may need to update or install a later version of the browser you use. The older the operating system you have, the more
limitations you will encounter. Most browsers have now ceased support and updates for Windows Vista and XP.
For Mac computers, the Safari web browser is installed and updated as part of macOS. For PCs, Safari updates are no longer available.
-

Internet Explorer
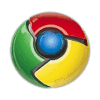
Chrome
Firefox
Mobile Browsers
Browsing applications you have installed will automatically update themeselves when updates become available unless you've turned this feature off. You can install a different browser
by visiting the Play Store or iTunes on your mobile device.